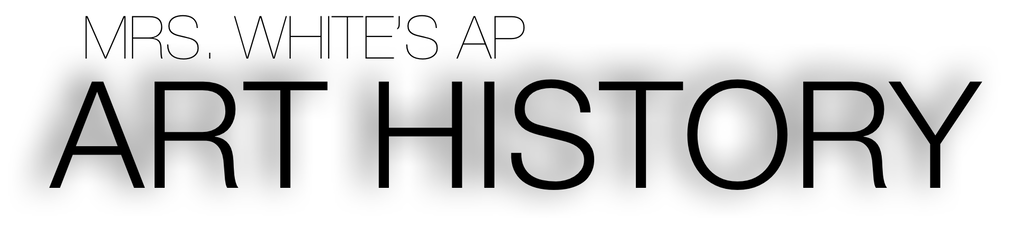How to submit your paper on Turnitin.com
Step 1: Registration
1. To register and create a user profile, you must have been provided with a class ID and enrollment password by your instructor.
Class ID: 14923051
PW: art2017
2. Click the Create Account link on the homepage, which will open the Create a User Profile page.
3. Click the Student link and fill in the required information in the new user profile form.
4. Once you have created your profile, click the I Agree button to successfully log into Turnitin.
Step 2: Student Homepage
The class you're enrolled in will show up in your Student Homepage. Click on the name of your class to open your assignment inbox.
Step 3: Assignment Inbox
Your Assignment Inbox shows the assignments that your instructor has created, along with key submission dates, and any submissions you have made to these assignments. The assignment inbox provides access to the Turnitin document viewer, where you can view your Similarity Report and any feedback provided by your instructor.
Step 4: Submitting a Paper
1. To submit a paper, click the Submit button next to the paper assignment.
2. The paper submission page will open. Enter a title for your paper.
3. Click on one of the submission buttons: Choose from this computer, Choose from Dropbox, or Choose from Google Drive, then select the file for submission.
Turnitin accepts submissions in these formats:
4. After entering a title for your paper and selecting a file, click Upload to upload your paper.
5. If your paper is in a format that we do not accept, you can submit it by using the cut and paste method. To submit a paper this way, select Cut & paste upload using the pull-down at the top of the form.
6. Copy the text of your paper from a word processing program and then paste it into the text box in the submission form. If you submit your paper using the cut and paste method, you can skip the next step.
Note: If the assignment is set to accept any file type, students may upload any file type to the assignment.
Step 5: Confirming Your Submission
The paper you chose to submit will be in the preview section after upload. Look over all of the information and make sure that it is correct. To confirm the submission, click the Confirm button.
After you confirm your submission, a digital receipt will be shown. A copy of the receipt will also be emailed to you. To return the assignment inbox and view your submission, click the Return to assignment list button.
Step 6: Viewing a Similarity Report
To view your Originality Report, click on the Originality Report icon to the right of your assignment.
By default, students cannot see their own Similarity Reports. If you see Not Available, rather than a Similarity Report icon in the assignment inbox, then your instructor has disabled the ability for students to view the Similarity Report for this assignment. If you would like to view your report, contact your instructor.
Step 1: Registration
1. To register and create a user profile, you must have been provided with a class ID and enrollment password by your instructor.
Class ID: 14923051
PW: art2017
2. Click the Create Account link on the homepage, which will open the Create a User Profile page.
3. Click the Student link and fill in the required information in the new user profile form.
4. Once you have created your profile, click the I Agree button to successfully log into Turnitin.
Step 2: Student Homepage
The class you're enrolled in will show up in your Student Homepage. Click on the name of your class to open your assignment inbox.
Step 3: Assignment Inbox
Your Assignment Inbox shows the assignments that your instructor has created, along with key submission dates, and any submissions you have made to these assignments. The assignment inbox provides access to the Turnitin document viewer, where you can view your Similarity Report and any feedback provided by your instructor.
Step 4: Submitting a Paper
1. To submit a paper, click the Submit button next to the paper assignment.
2. The paper submission page will open. Enter a title for your paper.
3. Click on one of the submission buttons: Choose from this computer, Choose from Dropbox, or Choose from Google Drive, then select the file for submission.
Turnitin accepts submissions in these formats:
- Microsoft Word™ (DOC and DOCX)
- Corel WordPerfect®
- HTML
- Adobe PostScript®
- Plain text (TXT)
- Rich Text Format (RTF)
- Portable Document Format (PDF)
- Microsoft PowerPoint (PPT, PPTX, and PPS)
- Hangul (HWP)
4. After entering a title for your paper and selecting a file, click Upload to upload your paper.
5. If your paper is in a format that we do not accept, you can submit it by using the cut and paste method. To submit a paper this way, select Cut & paste upload using the pull-down at the top of the form.
6. Copy the text of your paper from a word processing program and then paste it into the text box in the submission form. If you submit your paper using the cut and paste method, you can skip the next step.
Note: If the assignment is set to accept any file type, students may upload any file type to the assignment.
Step 5: Confirming Your Submission
The paper you chose to submit will be in the preview section after upload. Look over all of the information and make sure that it is correct. To confirm the submission, click the Confirm button.
After you confirm your submission, a digital receipt will be shown. A copy of the receipt will also be emailed to you. To return the assignment inbox and view your submission, click the Return to assignment list button.
Step 6: Viewing a Similarity Report
To view your Originality Report, click on the Originality Report icon to the right of your assignment.
By default, students cannot see their own Similarity Reports. If you see Not Available, rather than a Similarity Report icon in the assignment inbox, then your instructor has disabled the ability for students to view the Similarity Report for this assignment. If you would like to view your report, contact your instructor.